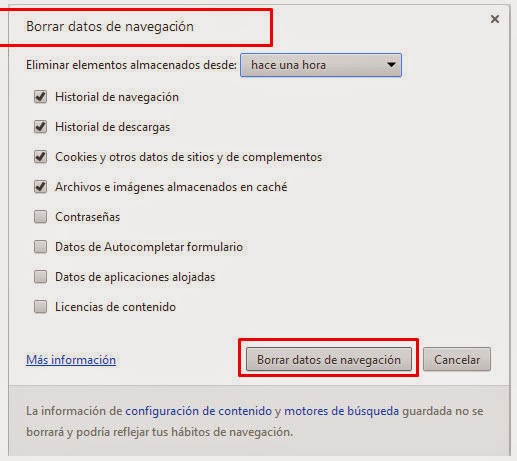Bienvenidos a la instalación, damos a próximo.
Elegimos el idioma de instalación.
Leemos y si estamos de acuerdo aceptamos las condiciones de
uso.
En esta ventana veremos donde se va a instalar el software y
nos da tres opciones para marcar:
Crear iconos en el menú inicio.
Crear un script para instalaciones automáticas.
Instalar el solicitante de volumen Shadow Copy
Definición volumen Shadow Copy:
(Volume Snapshot Service). En español es llamado "Instantánea". Es una característica de
algunas versiones de Microsoft Windows, que permite crear respaldos (backups)
automáticos o manuales de archivos o carpetas de una unidad de disco duro
específica en un momento específico.
Dejamos la 1ª y la 3ª opción marcadas y próximo.
En la siguiente ventana tenemos Tipo de instalación y
Opciones de servicio, en Tipo de instalación marcamos que se instale como un
servicio, de esta manera no hará falta que ningún usuario esté conectado para
que la copia se realice pero tenemos otras opciones las cuales según queramos
podemos marcar. En opciones de servicio marcaremos la opción de usar cuenta se
Sistema local y daremos a próximo.
La siguiente ventana se muestra al haber elegido la opción
usar cuenta de sistema local, es un aviso de que podremos no tener acceso a los
recursos en red, nosotros como es para utilizar en nuestro PC no nos afecta.
Comienza la instalación:
Damos en instalar y esperamos a que termine.
Configuración
Una vez instalado el icono se muestra en forma de ventilador
en la barra inferior en el desplegable.
Para realizar las copias nos referiremos a estas como
tareas, en el software de cobian backup tenemos que configurar las tareas que
queramos, podemos configurar una tarea que haga una copia de todo, o realizar
varias tareas para hacer copias más pequeñas y repartidas a horas diferentes o
incluso días diferentes y de esta manera no colapsar el equipo, tenemos que
tener en cuenta que durante el backup el equipo puede ir más lento y el acceso a
las carpetas o directorios puede estar bloqueado.
Tenemos diferentes pestañas.
Pestaña GENERAL,
Ponemos el nombre de la tarea y marcamos las casillas que
nos interesen para esa tarea esto va un poco en función de las necesidades de
cada uno.
La casilla de tipo de respaldo la primera vez la dejaremos
en completo pero después de haber realizado la primera copia la cambiaremos a
incremental, con esto lo que hacemos es hacer una primera copia entera de los
datos y luego solo ir haciendo copia si modificamos o añadimos nuevos datos,
agilizando de esta manera las copias.
Pestaña FICHEROS,
En esta ventana elegiremos de que queremos hacer backup y
donde lo ponemos, es sencillo en la ventana superior damos a agregar y vamos
poniendo lo que queramos que se guarde y en la ventana inferior de la misma
forma pero elegimos donde queremos guardar la copia.
Cosa importante, no guardar la copia de seguridad en el
mismo disco físico que el sistema operativo, siempre en un disco diferente sea
externo o interno.
Pestaña HORARIO,
En esta ventana elegimos cuando y a qué hora se harán las
copias, es importante pensar que es conveniente seleccionar los momentos donde
no tengamos que utilizar el PC, se agiliza la copia y no nos afectara en
nuestro trabajo con el PC.
Pestaña DINAMICA,
En esta ventana podemos elegir cuantos recursos consumirá el
backup mientras está realizándose. Desde prioridad alta, consumiendo muchos
recursos y haciendo que el rendimiento del equipo baje a baja haciendo que el
equipo no sufra demasiado pero retardando la copia, se aconseja prioridad alta
o media y configurada fuera del horario de trabajo o en horario de mínimo trabajo.
Pestaña ARCHIVO,
En esta ventana tenemos las opciones de seleccionar la
compresión de las copias de seguridad y con esto ganar en eficiencia en nuestro
almacenaje y en el cifrado, dándole mayor seguridad a nuestras copias de
seguridad colocándoles una contraseña.
Pestaña FILTRO,
Llegados a esta ventana, podemos elegir excluir ficheros o
incluir ficheros, nos puede ayudar si por ejemplo en una carpeta que hemos
seleccionado para su backup hay un documento el cual no queremos que se haga o
elegir solo un archivo de una ubicación sin tener que elegir toda la carpeta o
directorio.
Pestaña EVENTOS,
En la siguiente pantalla agregaremos eventos que sucedan
antes de realizar el backup o después de realizarlo. Podría ser por ejemplo,
parar una aplicación antes de hacer un respaldo, como sabemos si las
aplicaciones están utilizando un directorio no nos dejaran hacer la copia con
lo cual podemos configurar que se pare la aplicación, hacer la copia y arrancar
de nuevo la aplicación.
Pestaña AVANZADO,
Aquí marcaremos según nuestras necesidades, yo dejaría limpiar
el atributo de archivo, si está marcado el atributo de archivo de los ficheros
será limpiado después del respaldo.
En incluir el tipo de respaldo en el nombre se está marcado
y se están creando respaldos, el tipos de respaldo será parte del nombre del
destino.
Le damos a Ok y nos mostrara una ventana con el resumen de
todo lo que hemos ido marcando si estamos de acuerdo podemos darle al triangulo
azul para comenzar la tarea ahora mismo o dejarla para que se realice de forma
programada cuando toque.